Contents
Have you been in a situation where you would like to hide your Instagram Messages from prying eyes. In this article, I will show you how to hide Messages on Instagram using various means. You can select the best one for your needs.
#1 How to Hide Messages on Instagram by Disabling Instagram Message Notifications
You can disable Instagram message notifications and get alerts only when some senders messages arrive in your inbox. To achieve that:
- Go to your Instagram profile and click the Hamburger menu (☰) with the three stripes symbol on the top right of your screen.
- Tap on ‘Settings’, then tap ‘Notifications’
- Tap on ‘Messages and Calls’
- Go to ‘Messages’ section where you can turn off all messages by selecting the ‘Off’ option. By doing so, you will never receive notifications for incoming messages.
- Alternatively select ‘From Primary Only’ to receive notifications from Primary inbox category only.
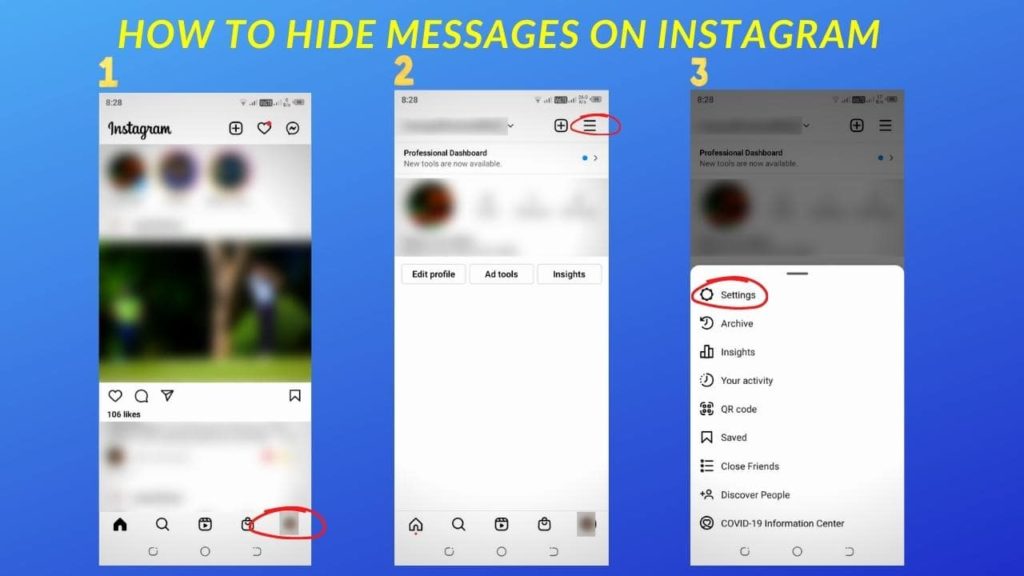
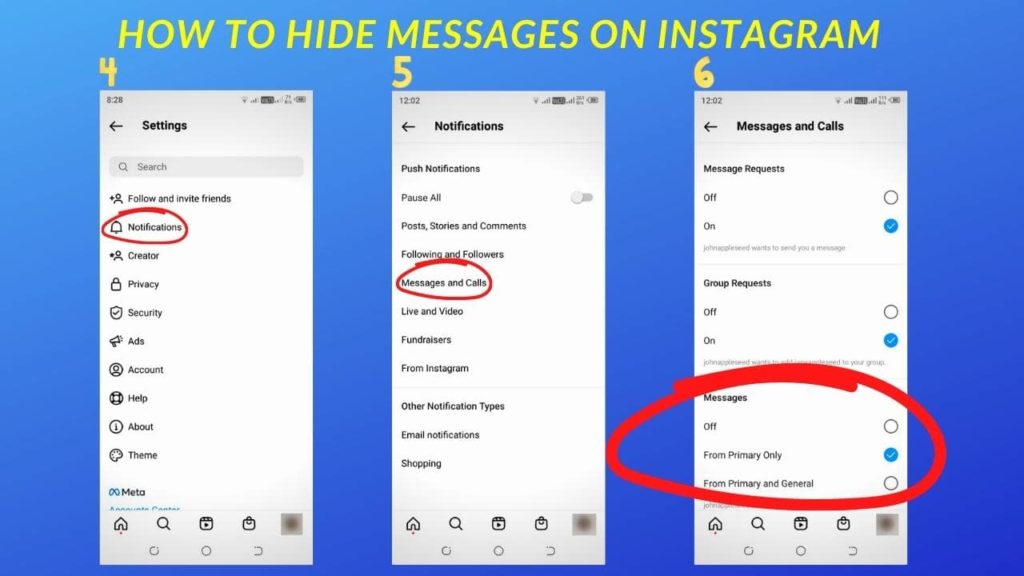
To move messages that you want hidden, go to your inbox and scroll to the specific message. Tap and hold until an options menu pops up.
Tap ‘Move to General’ to move the message to the General category of the inbox. You will not receive notifications from that sender when a new message arrives in the inbox. You can access the messages at a later time by selecting the ‘General’ category of the inbox.
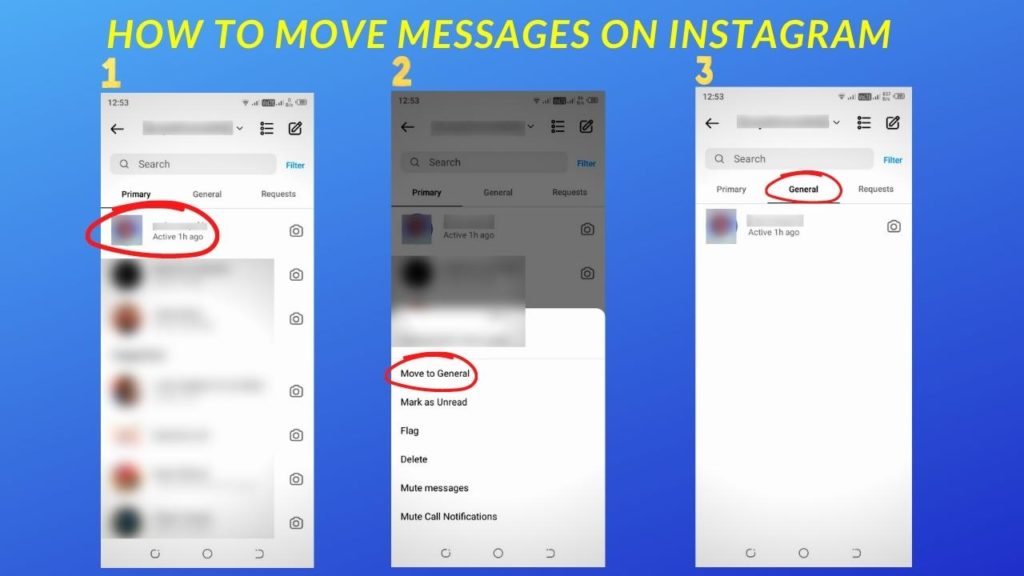
To disable other message notifications from the ‘Messages and Calls’ settings:
- Go to ‘Message Requests’ section, then turn off messages by selecting the ‘Off’ option. You will not receive Message Requests notifications.
- Tap on ‘Additional options in system settings’
- Go to ‘DIRECT’ section. Here, you can toggle on/off ‘Instagram Direct’, ‘Instagram Direct requests’ and ‘Instagram Direct video chat’.
If you turn off an option, you will not receive notifications for it when the action happens.
#2 How to Hide Messages on Instagram using Vanish Mode
The Vanish Mode feature hides messages by allowing you to send them for a fixed amount of time before they disappear. After sending a message on Vanish Mode, it disappears when the recipient views it.
To turn on Instagram Vanish Mode, tap on an existing chat to open it, then Swipe up. This will open the Vanish Mode and the background of the chat will turn black. There will be a message on top of the screen reading ‘You turned on vanish mode’.
In Instagram vanish mode, you cannot screenshot messages.
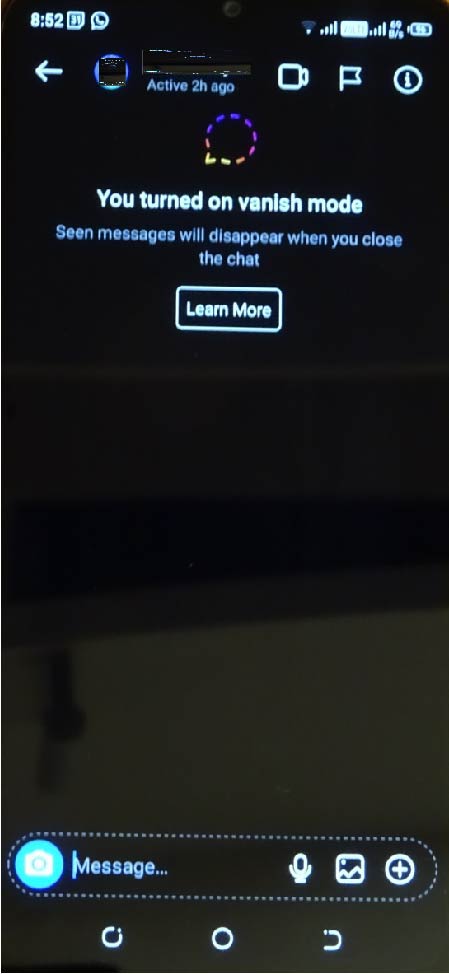
#3 How to Hide Messages on Instagram using Third Party Lock Apps
You can use third party lock apps to hide your Instagram Chats. There are many apps available in the Google Play Store and in Apple App Store. Go and search for ‘hide Instagram Chats’ and look at the best option from the search results.
The apps will allow you to put a password on the Instagram Chats making them inaccessible to people without the password.
#4 How to Hide Messages on Instagram by Archiving and Deleting Your Instagram Chats
You can back up your data then delete all chats that you want to hide. To access the deleted conversations at a later time, open the archive file to view its contents.
Backup Instagram Chats using Mobile Phone or Tablet
To archive Instagram chats using the Instagram App:
- Launch the Instagram app and go to your Instagram Home
- Select your profile on the bottom left
- Tap the Hamburger menu icon (☰) in the upper right corner then choose ‘Settings’.
- Tap ‘Security’ and then ‘Download Data’.
- You will fill out information in the displayed fields to verify your account details and credentials.
- Tap ‘Request Download’ button and confirm process by entering your Instagram password then choose Next. Continue until you finish.
- When finished, you will receive an email from Instagram containing the archive file download link.
- To download the file, click the ‘Download Data’ button, then login to your account, and verify that you want to save it.
To view the archived chats, extract the zip file using an application like WINRAR. You will see ‘messages.json’ if you saved in JSON format or the .html file if you saved in HTML format.
You can view HTML files by opening them with a web browser. If you saved using JSON format, you need a JSON reader to format the contents and make it easy to read.
Backup Instagram Chats using a PC
To archive Instagram chats using a Personal Computer:
- Use your browser to go to the Instagram Home Page and sign in
- Click the ‘Profile’ icon in the upper right corner
- Click ‘Settings’, then ‘Privacy and Security’ on the left side menu
- Click on ‘Request Download’ under the Data Download section
- Enter the email address where to send the file to
- Select the format for receiving the archive file, whether JSON or HTML then choose Next
- Type your account password for authentication then click on ‘Request Download’ button.
- You will receive an email containing a link to download the Instagram archive file.
- To download the file, click on the ‘Download Data’ button, then login to your Instagram account and click ‘Download Data’.
- Use an extractor like WIN RAR to extract and view contents.
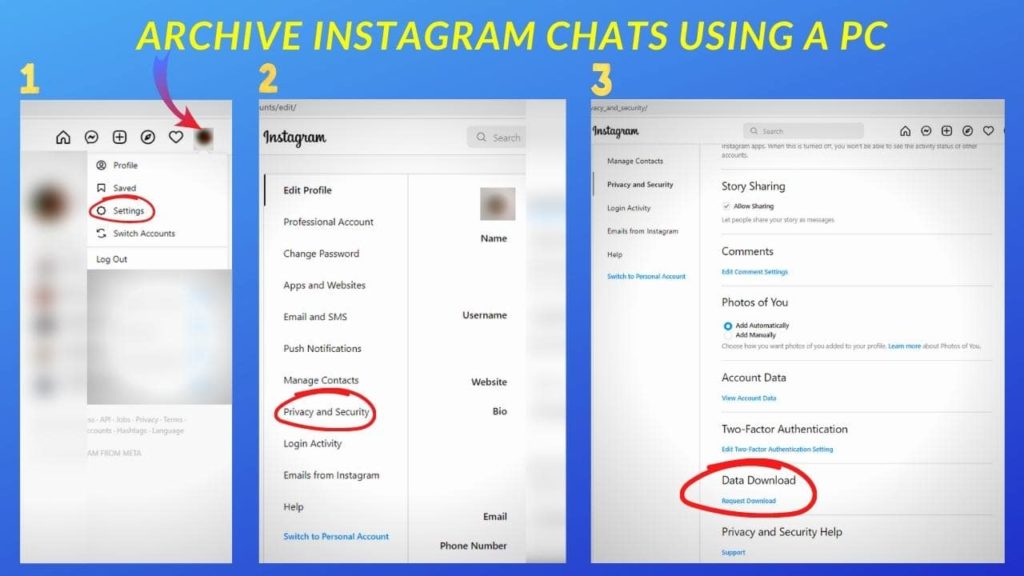
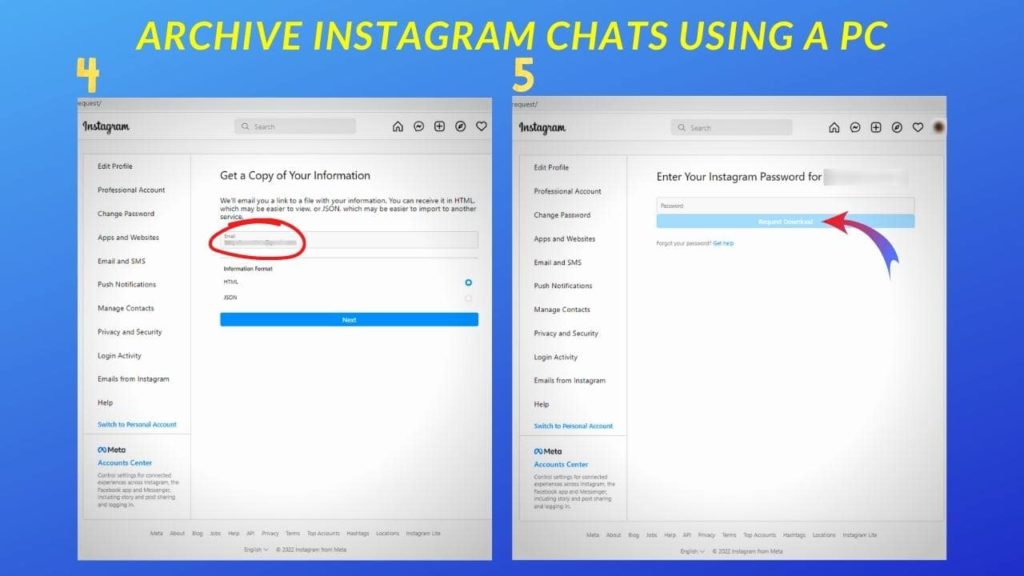
Hope you managed to hide your Instagram messages. To learn how to delete sent Instagram Messages, look at this article on How to Delete Instagram Messages from Both Sides.





