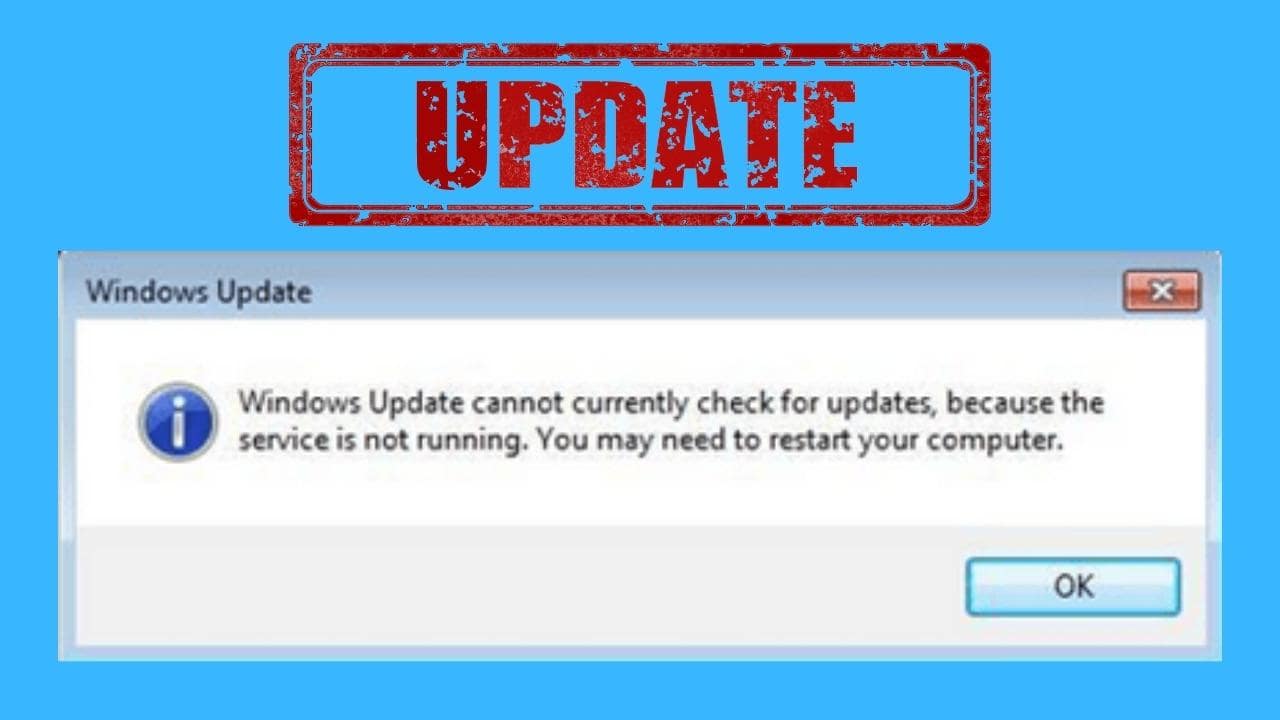Contents
You are running check for updates on Windows and it pops up the error message:
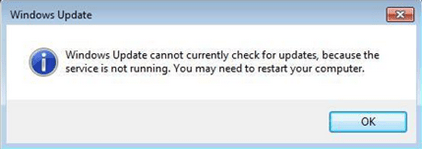
“Windows Update cannot currently check for updates, because the service is not running. You may need to restart your computer.”
The error may occur on Windows 7, 8, or Vista because of various reasons eg corrupted Windows Update history folder, Windows Update service not running etc. Follow the steps below to troubleshoot and resolve the problem.
1. Use Microsoft Knowledge Base
Microsoft has provided a knowledge base for fixing the Windows update problems. You can access the Microsoft Knowledge Base on your Web Browser. The knowledge base has tools that guide you on how to resolve Windows Update problems depending on your Windows OS Version. This error is among those covered for Windows 7. Below are the suggested steps for renaming Software distribution backup folders on Windows 7:
- Press Windows Start and search for cmd
- Right click on the Command Prompt from the results and select Run as Administrator
- On the Command Prompt, type the following commands one at a time and press Enter. Allow the command to complete before typing the next one.
- net stop bits (then Press Enter)
- net stop wuauserv (then Press Enter)
- ren %systemroot%\softwaredistribution softwaredistribution.bak (then Press Enter)
- ren %systemroot%\system32\catroot2 catroot2.bak (then Press Enter)
- net start bits (then Press Enter)
- net start wuauserv (then Press Enter)
- Close the Command Prompt window and reboot the computer
- Check for Windows Updates again
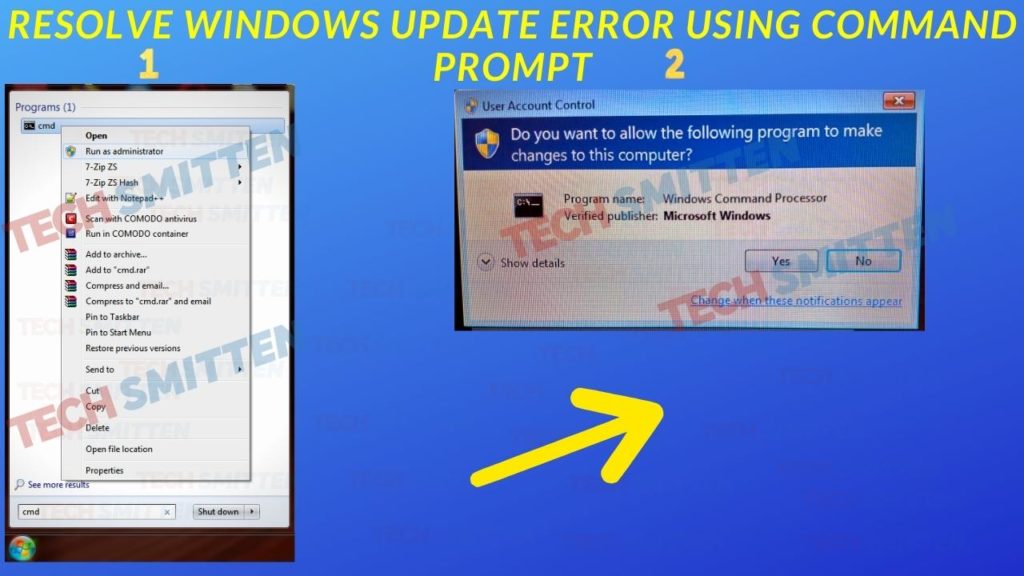
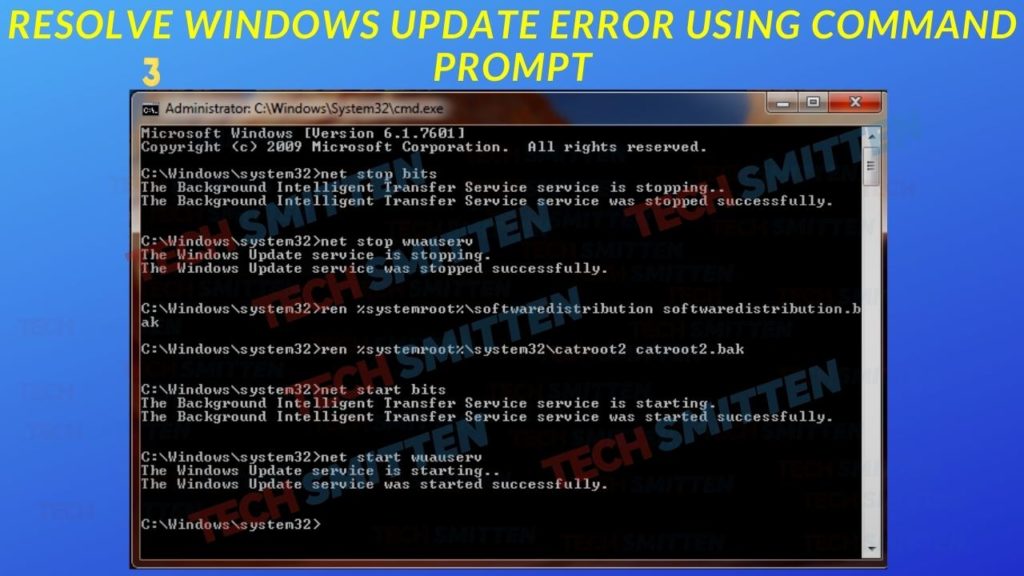
For those not tech savvy, you can achieve the same results by following the steps below from the second point.
2. Delete or Rename Windows Update History Folder
The error may be caused by a corrupted Windows Update history folder named SoftwareDistribution. To resolve the error on Windows 7, you have to either delete or rename the folder. Here are the steps.
- Press Windows key + R to open the Run dialog.
- Type in services.msc and press Enter to open Windows Services.
- Scroll and look for Windows Update service then right click on it and select ‘Stop’.
- Go to the folder c: /Windows/SoftwareDistribution and delete all files and folders in it. If you don’t want to delete, you can rename the SoftwareDistribution folder to SoftwareDistributionOLD.
- Go back to Windows Services in Step 1 and 2 and start the Windows Update service. To start the service, right click on it and select ‘Start’. That will recreate all the deleted folders.
- In the Windows Services, look for Background Intelligent Transfer Service. Ensure that its ‘Startup Type’ is set to ‘Automatic’ or ‘Automatic (Delayed Start)’.
- Restart your computer.
- Click Windows Start and type in Windows Update on the search box, then click on the search result.
- Check for updates again, download and install them for your windows 7 PC.
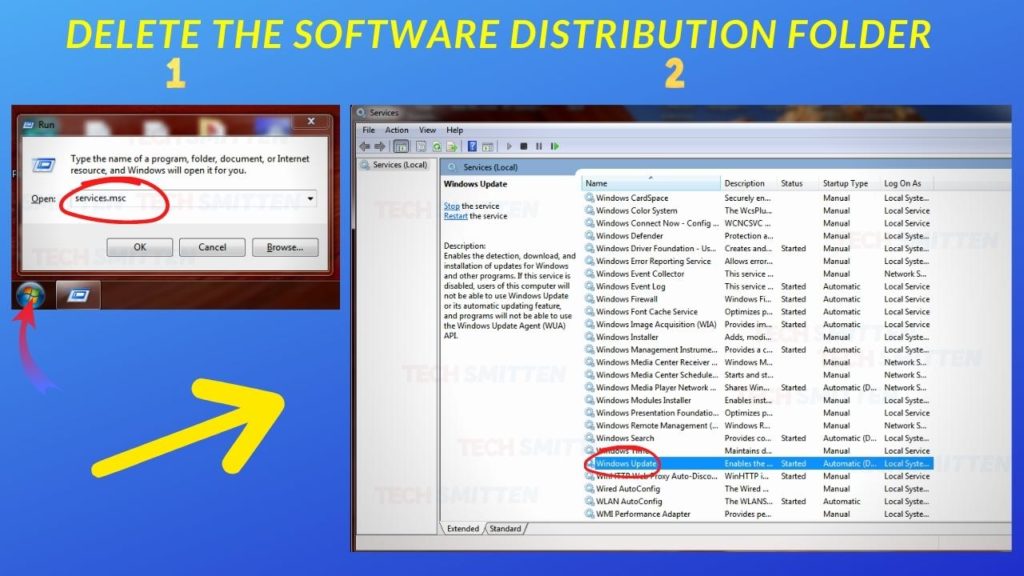
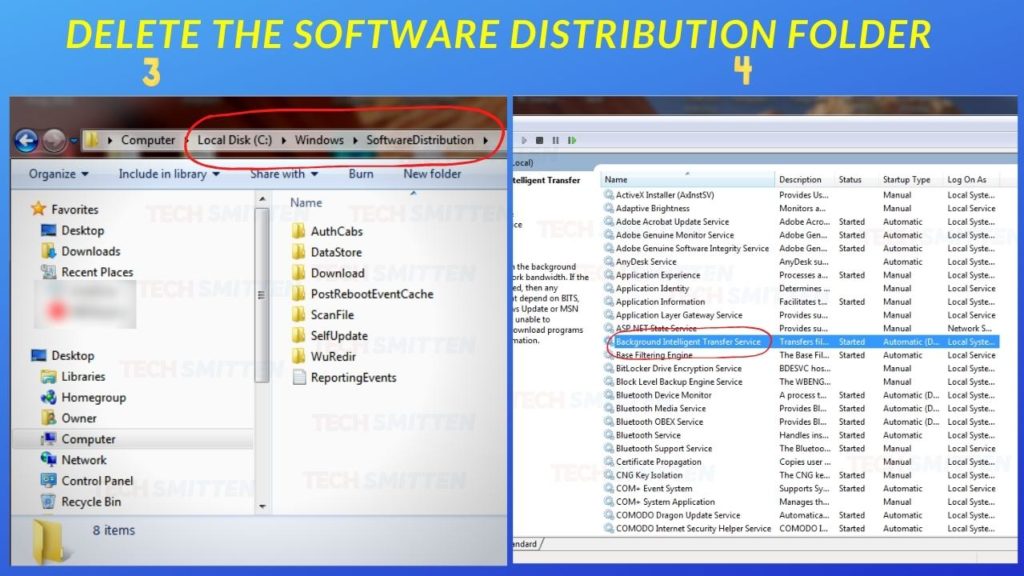
3. Briefly Disable Antivirus and/or Firewall
An antivirus software or Firewall may trigger the error. Configurations of these security software may block access to the Windows Update repository making updates to fail on Windows 7. To troubleshoot if that is the case, you can briefly disable your Antivirus software or Firewall and try checking for updates. Ensure that you turn them back on after finishing checking.
4. Register the Windows Update Service DLLs
The error may occur if any of the .dlls file for Windows Update service is not well registered. To resolve the problem, follow the steps below:
- Stop Windows Update Service: Press Windows key + R to open Run dialog then type in services.msc and press Enter to open Windows Services. Scroll and look for Windows Update service then right click on it and select ‘Stop’.
- Register the Windows Update service: Click Start button then type in cmd in the search box. From the result, right click on cmd and select Run as administrator. Click Yes when prompted by the User Account Control. On the elevated command prompt window, type in the following commands and press Enter after each command.
- regsvr32 wuapi.dll and press Enter key
- regsvr32 wuaueng.dll and press Enter key
- regsvr32 wups.dll and press Enter key
- regsvr32 wups2.dll and press Enter key
- regsvr32 wuwebv.dll and press Enter key
- regsvr32 wucltux.dll and press Enter key
- Click OK when prompted.
- Restart the Windows Update service: Go back to Windows Services screen (Step 1). Right click on the Windows Update service and select ‘Start’.
- Restart your computer.
- Open Windows Update and check for updates, download and install them.
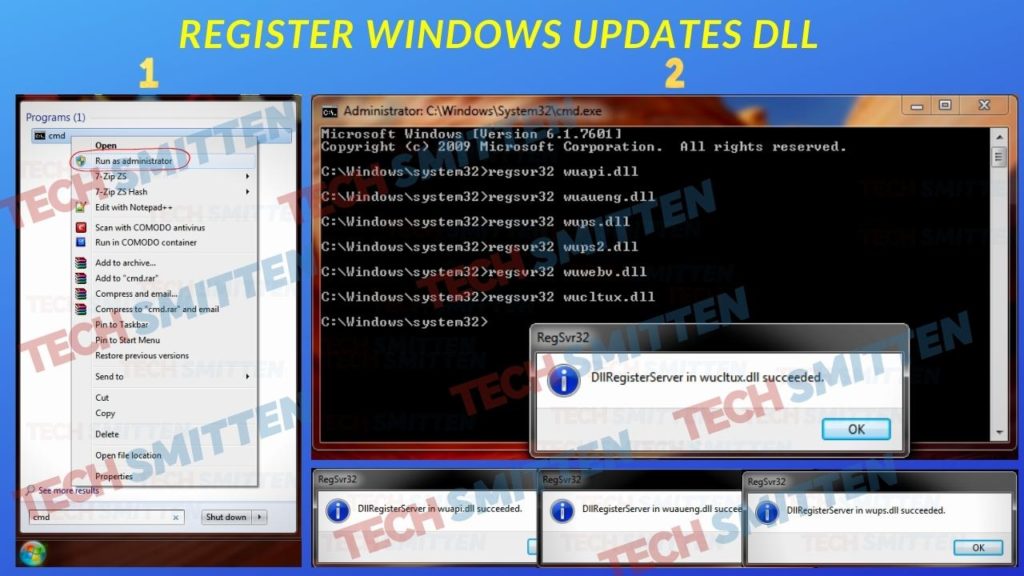
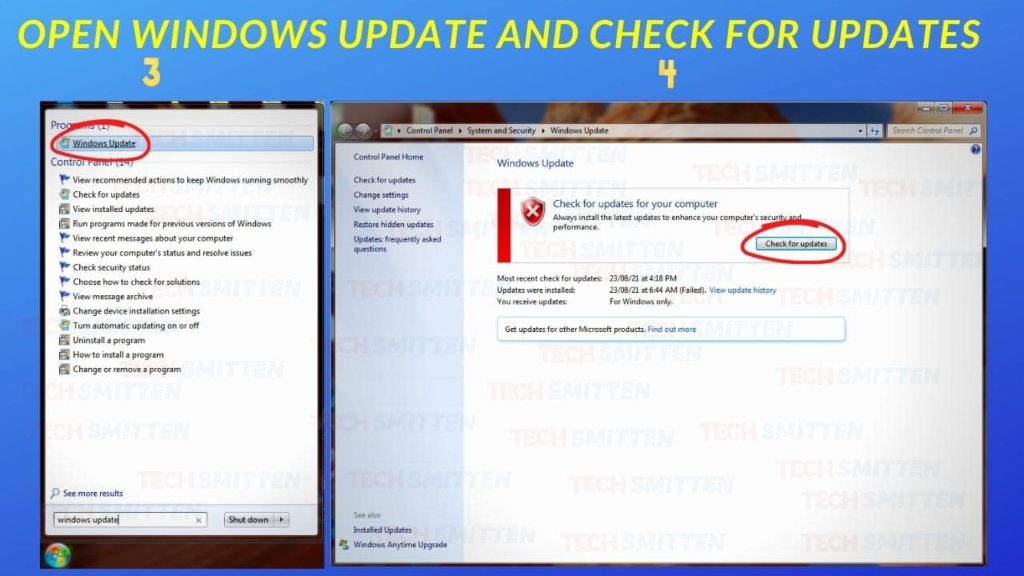
5. Update Intel Rapid Storage Technology (RST) Driver
The error may happen when you have an outdated, corrupted or missing Intel Rapid Storage Technology driver on your computer. To Install the latest Intel Rapid Storage Technology Driver (Intel RST), download it from your computer’s manufacturer website or from the Intel® Rapid Storage Technology (Intel® RST) Download Center.
6. Install the KB3102810 Standalone Update.
If using Windows 7 SP1 or Windows Server 2008 R2 SP1, download and install the KB3102810 security update. After installation restart your computer and check for updates. This may resolve the error.
Conclusion
I hope you managed to resolve the error. Explore more using our OS tech guides.